How To Update Google Play Services Emulator

In this article, nosotros have shared multiple means to Download Google Play Store For Windows PC. And so if you are interested in Downloading Play Shop On PC so go on reading!
Google's Play Shop doesn't need any introduction. It's probably the almost popular apps, games, movies, books, and music store out there that's used past millions of Android smartphone and tablet users.
Unfortunately, there's no official version of Google Play available for Windows 10 PCs. That said, there are several workarounds to get a fully functioning Google Play On PC.
In the commencement section, we have discussed ways to get Google Play Store For Windows 10/8/8.1/7.
However, if you use Windows 11 then the 2nd section of this commodity will be useful for you.
RELATED: Snapseed For PC ~ Windows x/8/7 Free Download
Contents
- How To Install Play Shop For Windows PC?
- How To Download Play Shop For Windows xi?
- Step one: Uninstall Android Subsystem For Android
- Step 2: Enable Developer Way in Windows 11
- Step 3: Enable Virtual Machine
- Pace iv: Download Integrated Windows Subsystem for Android Bundle
- Step v: Install Google Play Store on Windows 11
How To Install Play Store For Windows PC?
As stated before, at that place'due south no official version of Google Playstore bachelor for Windows PC.
Notwithstanding, you can apply Android Emulators to get a fully functioning PlayStore on Windows 10 and employ information technology to Download Android Apps On PC.
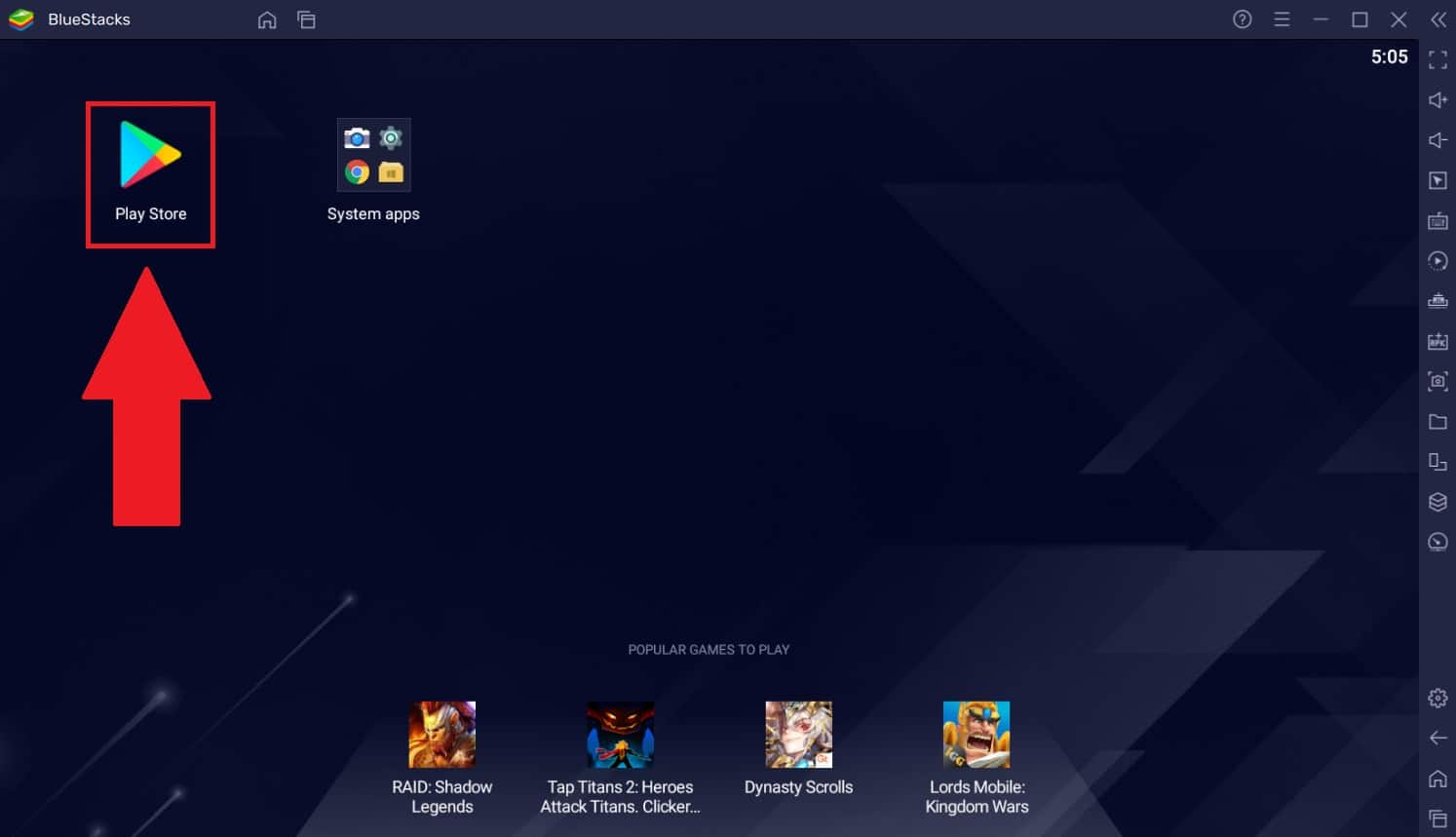
Now in that location are endless Android Emulators out at that place but to assistance you out we have curated a list of the Best Android Emulators For Windows PC And Mac. You can check out this list and choose an emulator that best suits your requirements.
At present follow these simple steps to download and install Play Store For Windows PC,
- Firstly download the setup file of the emulator of your option and install information technology on your PC. You can rely on the on-screen instructions for installing the emulator
- Now launch the emulator and find Google Playstore. A majority of emulators come with Google Playstore preinstalled.
- Lastly, sign in to your Google account to offset using Google Play to install Android Apps on Windows PC.
The same steps will exist similar no thing what emulator you choose. You lot can legally download all Android apps and games from Playstore using this method.
How To Download Play Store For Windows 11?
Windows 11 allows users to install the Windows Subsystem for Android (WSA) to run Android apps natively. This eliminates the need of downloading emulators to run Android apps on Windows 11.
To become Android apps on Windows eleven you can either sideload them or use the Amazon app store. Sadly, it's non possible to use apps that require Google Play Services, such as Goole Playstore.
Luckily, an Italian UX blueprint student who goes by the proper noun ADeltaX on Twitter found a solution to this outcome.
The process is quite long so take your time and follow each instruction advisedly. Lastly, to avert any problems have a complete fill-in and create a restore point in Windows 11 or a recovery drive.
Pace one: Uninstall Android Subsystem For Android
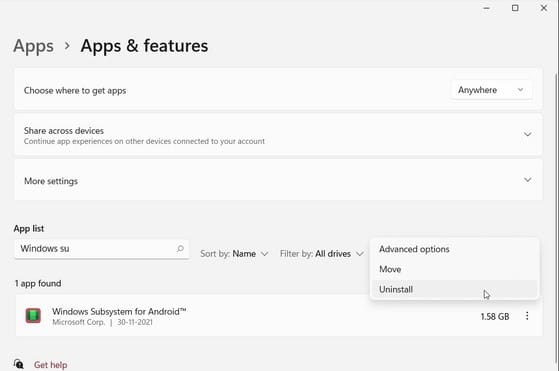
To begin with, yous have to get rid of Windows Subsystem for Android. If it's installed on your PC just uninstall it.
You can locate it in the Apps > Apps & features department of Windows eleven settings. Later locating Windows Subsystem for Android under the Apps list press the three dots and click uninstall. The first stride is successfully completed moving on to the next one.
Step two: Enable Developer Style in Windows 11
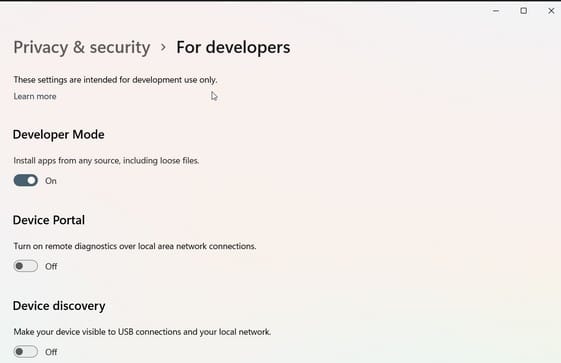
For the next step, we have to enable programmer manner in Windows 11. Enabling the developer mode won't cause any problem with Windows 11.
To enable developers way once again open Windows 11 settings and and so select the Privacy and Security tab. Next, select For Developers and turn on Developers Mode.
Step 3: Enable Virtual Auto
In lodge to run Windows Subsystem for Android on Windows 11, we have to configure Virtual Machine Platform and Windows Hypervisor Platform. To exercise so follow these simple steps.
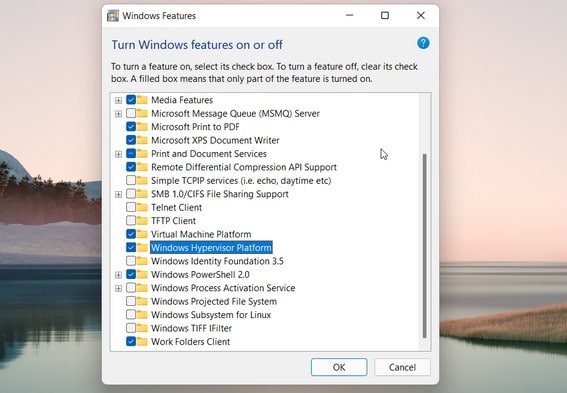
- Firstly blazon Windows Feature in the Windows 11 search bar and select Plow Windows features on or off.
- You have to now select and tick Virtual Auto Platform and Windows Hypervisor Platform in Windows Feature.
- Lastly, press Ok and restart your PC.
If everything goes well you volition come across an update bulletin while your estimator restarts.
If you lot already had Virtual Motorcar Platform and Windows Hypervisor Platform toggled on then there's no need to restart.
Stride 4: Download Integrated Windows Subsystem for Android Bundle
In this step, we will be downloading the WSA installer from a GitHub repository. Follow these steps to do then,
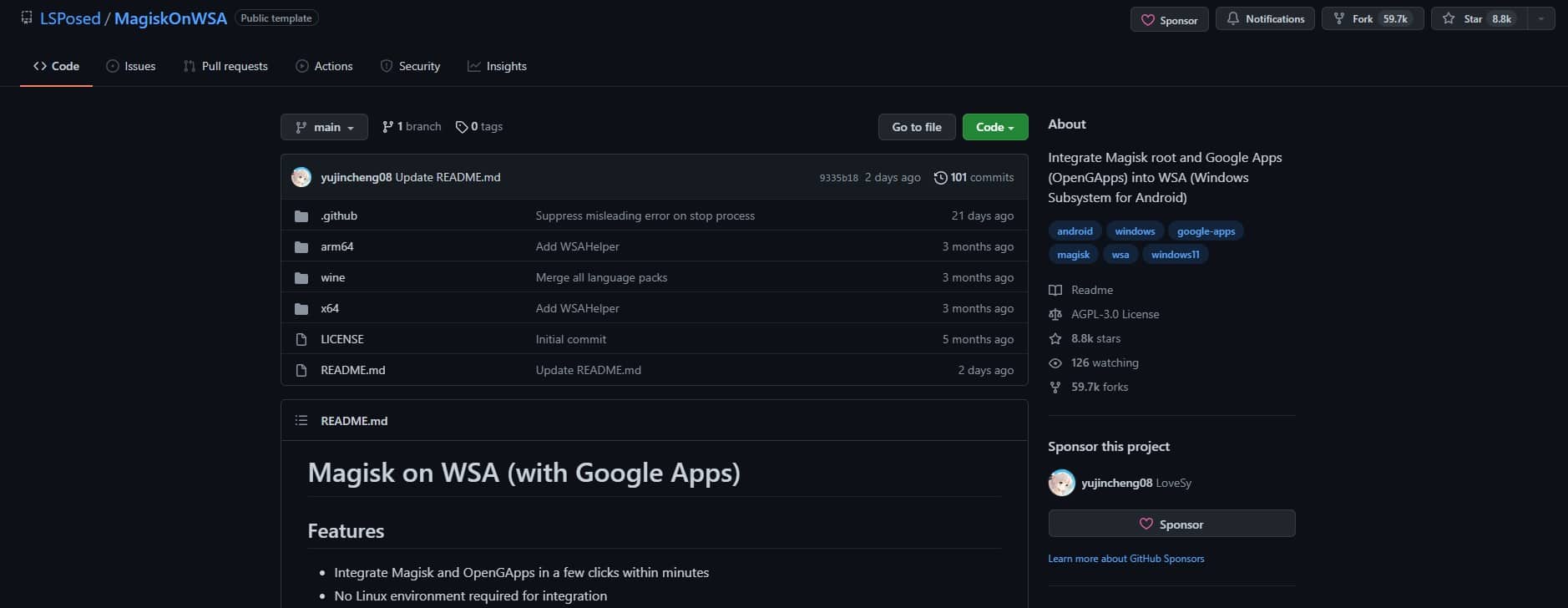
- Firstly, open the MagiskOnWSA repository and ensure that you are signed in to your GitHub account.
- Next, click onForkon the top-right corner of your GitHub page, and once it opens up click on theDeportmenttab.
- If yous run across theWorkflows aren't being run on this forked repositoryprompt, then select I understand my workflows, get ahead and enable them.
- In theActionstab, click onBuild WSA orMagiskunderAll workflow.
- Next, Click on Run workflow in the correct console.
- In the pop-up, a download link to the magisk APK will announced.
- Next, typepico underVariants of GApps.
- Click theRun workflowpush. You should see a status messageWorkflow run was successfully requested.
- Once the process is completed, y'all volition see a dark-green checkmark. Exercise note that it volition take some time to go completed.
- Click on the completed Build WSA or Magisklabel.
- Scroll downwards to theArtifactsdepartment. Hither yous should see the ARM and X64 version.
- Depending on your CPU type, click on the appropriate WSA with Magisk GApps link (ARM or X64).
Once the download is completed move on to the concluding step.
Step 5: Install Google Play Store on Windows 11
Follow these last steps to go a fully functioning Google Play Store on your Windows 11 PC.
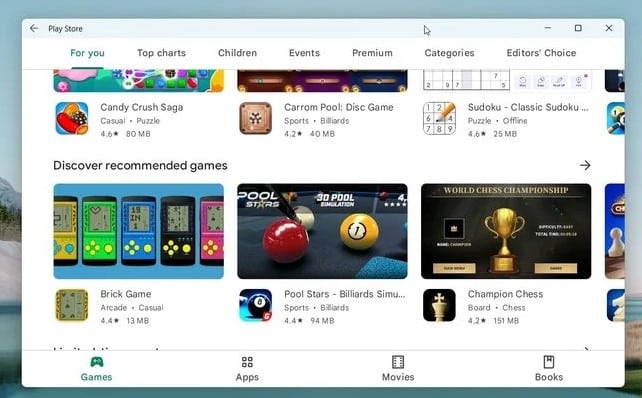
- Right-click on the downloaded zero binder and extract it in the location of your choice.
- Open theWSA with Magic GAppsfolder.
- Inside the folder, locate the Install.ps1 file. Once located, correct-click on the file, and select Run with PowerShell.
- ClickOpento confirm the action. The PowerShell script will execute and show theoperation completed successfully message.
- You may run across a few new installation notifications. So let the installation get completed and don't manually close the PowerShell window, the script will do so automatically.
- Next in the search bar type Windows Subsystem for Android and open up information technology.
- You have to now click on Manage Developer SettingsunderDeveloper Style to restart the subsystem.
- Click Permit/Yeah if prompted byWindows Firewall.
- Click onStart, and you should see the Play Store app icon.
Similar to emulators Open Play Shop and sign in with your Google account. Y'all can now download and use any Android app or game of your choice natively on your Windows 11 PC.
Determination
And so this was an like shooting fish in a barrel-to-follow guide on how to download and install Google Play Store For Windows. If y'all however confront whatsoever problems feel free to let us know in the comments section below.
How To Update Google Play Services Emulator,
Source: https://www.techworm.net/2022/03/download-google-play-store-pc.html
Posted by: trainorwimen1956.blogspot.com


0 Response to "How To Update Google Play Services Emulator"
Post a Comment